Mit dem Block “Slideshow” können Slideshows, auch mit Text und Links versehen, einer Seite hinzugefügt werden.
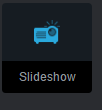
Slides
Im ersten Schritt klicken Sie auf “Slide hinzufügen”.
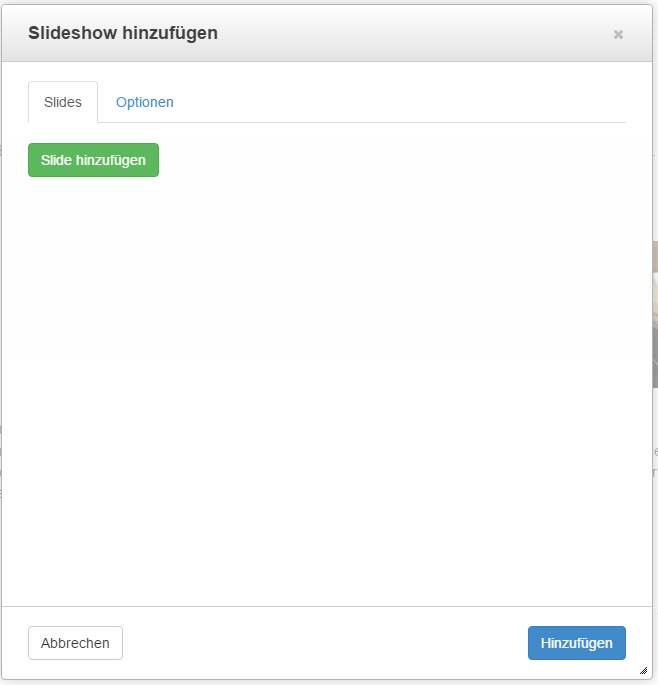
Sobald der Side hinzugefügt wurde, öffnet sich nachfolgendes Fenster:
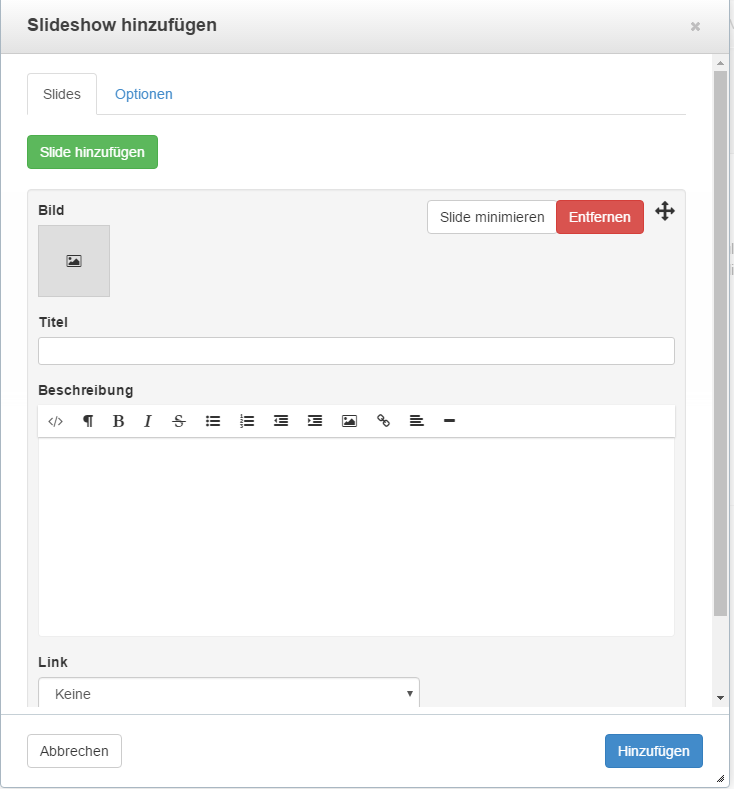
Bild
Wählen Sie das Bild für die Slideshow aus, indem Sie auf das Bild-Symbol klicken. Sobald Sie dies tun, öffnet sich die Dateiverwaltung, aus der Sie ein Bild auswählen können.
Titel
Geben Sie im nächsten Schritt den Titel ein. Dies ist ein optionaler Titel, der als Überschrift auf der linken oberen Seite des Slides angezeigt wird.
Beschreibung
Die optionale Beschreibung wird unter dem Titel eingegeben und angezeigt. Dieser Bereich wird von einem Text Editor unterstützt, der den Text formatiert.
Link
Hier wählen Sie aus, ob der Slide mit oder ohne Link versehen werden soll.
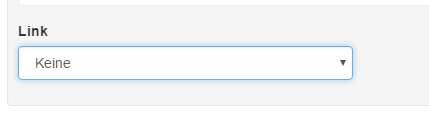
Wählen Sie “Eine andere Seite” aus, so wird mittels eines Links eine Verknüpfung zu dieser ausgewählten Seite auf Ihrer Website hergestellt. Sobald Sie auf “Eine Seite auswählen” klicken, öffnet sich die Sitemap, und Sie können die gewünschte Seite auswählen.
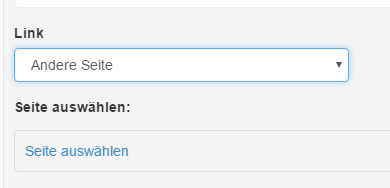
Externer URL
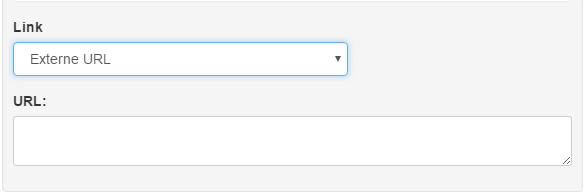
Wenn Sie eine Slideshow hinzugefügt haben oder eine bereits existierende bearbeiten wollen, können Sie die Reihenfolge der anzuzeigenden Slides jederzeit ändern.
Klicken Sie dazu auf das Pfeil-Symbol und ziehen Sie es dahin, wo Sie es haben möchten. Wenn Sie es ziehen, erscheint ein hellgelber Platzhalter, der Ihnen anzeigt, wohin das Slide bewegt wird.
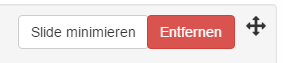
Slide minimieren: - Wenn Sie diesen Button drücken, wird der Slide minimiert und somit kompakter. Wenn Sie den “Slide bearbeiten”-Button drücken, dann wird er wieder vergrößert.
Entfernen: Dieser Button wird den aktuellen Slide von der Slideshow entfernen, nachdem Sie ihn angeklickt haben.
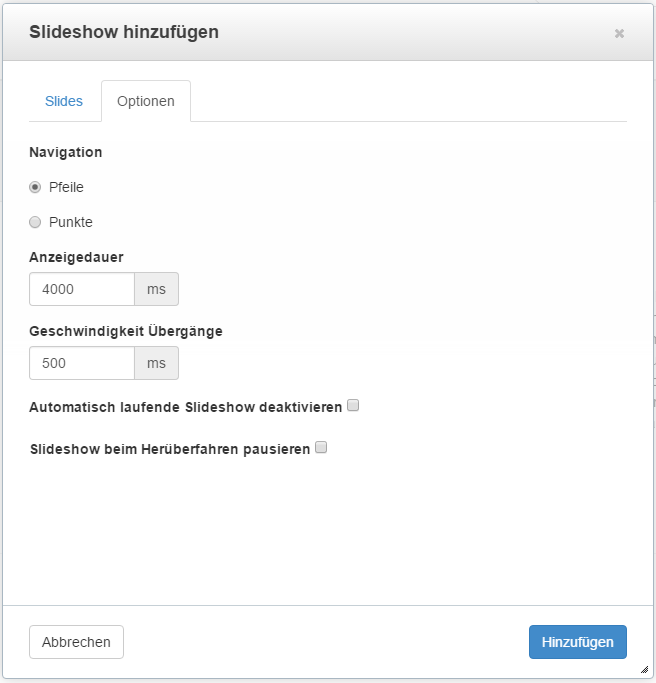
Navigation
Unter Navigation können Sie die Art der Navigation bestimmen: “Pfeile” oder “Punkte”
“Pfeile”: Die Pfeil-Navigation kann dahingehend genutzt werden, um im Rahmen einer Slideshow von einem Slide zum nächsten, also “vor” oder “zurück” zu klicken.
“Punkte”: Bei der Punkte-Navigation wird jeder Slide mit einem Punkt versehen. So können Sie, indem Sie den jeweiligen Punkt anklicken, von einem Slide zum nächsten navigieren.
Sie können auch beide Symbole, Pfeile & Punkte, in Ihrer Slideshow nutzen.
Anzeigedauer
Die Anzeigedauer bezieht sich auf die Anzeigezeit, die jedem Slide zugeordnet wird, bevor die Slideshow zum nächsten Slide wechselt. Die Zeit wird in Millisekunden angezeigt (1000 Millisekunden sind 1 Sekunde). Die Anzeigedauer eines Slides muss mindestens 100 Millisekunden länger sein, als die Zeit, die für den Übergang von einem Slide zum nächsten beansprucht wird. Die Standard Anzeigedauer liegt bei 4000 Ms.
Geschwindigkeit der Übergänge
Die Geschwindigkeit der Übergänge beschreibt die Zeit, die für den Wechsel der Slides in Anspruch genommen wird. Auch diese Zeit wird in Millisekunden angezeigt. Standard sind hier 500 Ms.
Automatisch laufende Slideshow deaktivieren
Die standardmäßige Voreinstellung einer Slideshow sieht den automatischen Weiterlauf der Slides vor. Es sei denn, Sie deaktivieren diese. In jenem Fall wird die Slideshow nur durch manuelle Betätigung der Pfeile oder der Punkte bewegt.
Slideshow beim Drüberfahren pausieren
Wenn Sie diese Einstellung wählen, wird die Slideshow pausieren, sobald Sie mit Ihrem Cursor der Maus darüber fahren.
Maximale Slide Breite
Die maximale Slide Breite legt eine maximale Breite in Pixel für Slide-Bilder fest. Standardeinstellung ist hierbei die Slide-Breite “Null”, das heißt, dass es keine Begrenzung gibt.
Die Slide Bilder werden proportional abgebildet, das heißt die Breite des Bildes bestimmt gleichzeitig auch die Höhe.
Der CSS, der in dem Standard Elemental Theme inbegriffen ist, legt eine maximale Höhe bei jedem Slide fest. Wenn das Slide-Bild höher ist, als die maximale Höhe es erlaubt, wird die Unterseite des Bildes abgeschnitten. Achten Sie darauf, dass beim Anpassen der Bildverhältnisse der relevante Bildausschnitt im Fokus bleibt und zu sehen ist.